필자는 평소에 윈도우 PC에 구글드라이브 프로그램을 설치하고 클라우드 스토리지로 유용하게 사용하고 있다. 구글문서는 용량을 차지하지 않기 때문에 얼마든지 보관할 수 있으나 다른 파일을 업로드 할 경우도 많기 때문에 작은 용량(기본 15GB)이 항상 아쉬웠다.
다들 아시겠지만 구글드라이브 PC용 프로그램을 설치하고 계정을 등록하면 다음 그림과 같이 별도의 하드디스크처럼 사용할 수 있다. 이 안의 파일들은 인터넷에 연결된 경우에 항상 구글드라이브와 동기화가 되기 때문에 무척 편하다.
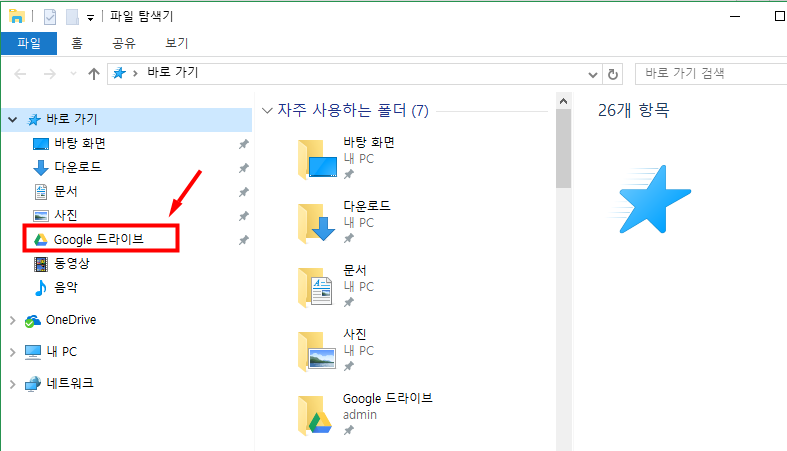
하지만 한 계정 당 구글 드라이브의 기본 용량은 15GB이다. 여기에서 이 용량을 늘려주는 것 같은 효과를 줄 수 있는 팁을 공유하고자 한다.
먼저 새로운 구글 계정이 필요하므로 구글 계정을 별도로 하나 더 생성한다. 새로 생성한 계정을 편의상 B@gmail.com 이라고 하고 기존 계정을 A@gmail.com 이라고 하자. B@gmail.com 계정을 생성하면 15GB가 주어진다. 이제 B@gmail.com 에 로그인하여 구글 드라이브의 루트에 폴더를 하나 생성한다. 예를 들어 다음 그림과 같이 계정 이름과 같은 폴더를 생성한다. (폴더 이름은 아무거나 상관 없음)

그 다음 이 폴더를 A@gmail.com 과 공유한다. 반드시 수정 권한을 주어야 한다.

이제 A@gmail.com 으로 접속해서 [공유 문서함]을 확인해 보면 방금 공유된 폴더가 보일 것이다.

그 다음이 중요한데 이 폴더를 [내 드라이브에 추가]시켜야 한다. 이 폴더 위에서 마우스 오른 클릭을 한 후 그 메뉴를 선택한다.
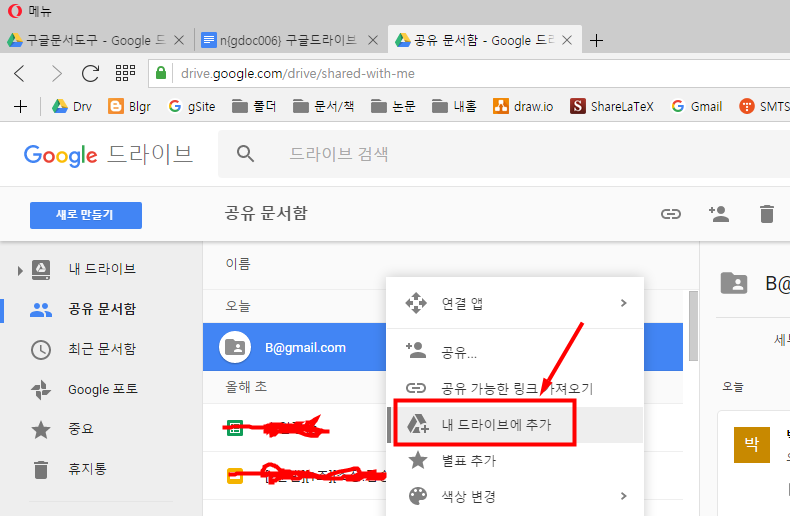
이후에는 A@gmail.com 의 구글드라이브 루트에서 이 폴더가 보이게 되고 PC의 Google드라이브에서도 이 공유된 폴더를 확인할 수 있다.

이 그림은 A@gmail.com 계정을 사용하는 윈도우 PC의 구글드라이브를 캡춰한 것인데 방금 공유된 폴더가 보인다. 이 폴더를 이용하여 B@gmail.com의 구글드라이브에 올린 파일들을 접근할 수 있다. 단, 이 폴더 안에 든 파일을 접근/수정/삭제할 수만 있다.
만약 이 상태에서 B@gmail.com 폴더 안에 새로운 파일을 업로드 한다면 소유자가 A@gmail.com이 되어 A 계정의 구글드라이브 용량을 차지한다는 것에 유의해야 한다. 따라서 새로운 파일을 업로드할 경우에는 B@gmail.com 계정에 접속해서 올려야 한다. 대신 한 번 올려 놓으면 PC( A@gmail.com )에서는 접근/수정/삭제가 가능하다. 만약 my.hwp파일을 B계정으로 올려놓았다면 A계정에서 그것을 편집/수정할 수 있고 그 내용이 동기화되는 것이다. 이렇게 해서 PC의 구글 드라이브의 용량이 30GB로 늘어난 것과 유사한 효과를 볼 수 있다.
한 가지 부가적인 팁은 한 브라우저에서는 구글계정을 변경하려면 번거로우므로 다른 종류의 브라우저 두 개를 사용하는 것이 편하다는 것이다. 예를 들면 크롬에서는 A@gmail.com 계정에 로그인해두고 파이어폭스에서는 B@gmail.com 계정으로 로그인해 두면 두 계정을 동시에 사용할 수 있다.
이 방법으로 이론적으로 구글 드라이브의 용량을 무제한으로 늘릴 수 있다. 단점은 용량이 늘어날 수록 동기화 속도는 느려진다는 점이다.
{gDoc}
